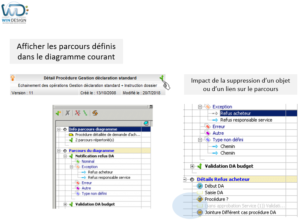Découvrir WinDesign
Formations – Aide à la mise en oeuvre
Analyser vos Processus Métier avec l’outil de gestion de parcours
N’hésitez pas à vous inscrire au prochain webinar pour en savoir plus sur la mise en oeuvre de WinDesign
Découvrez également notre Offre de Services ainsi que les différentes filières de formation.

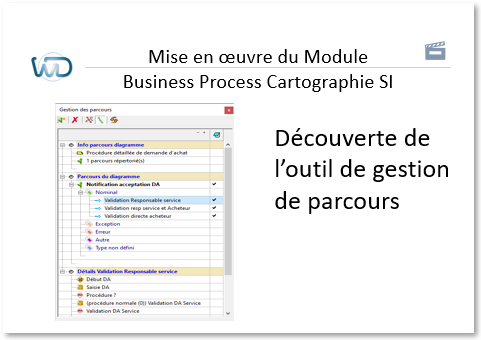
 Un parcours est un ensemble de chemins possibles, entre un point de départ et un point d’arrivée.
Un parcours est un ensemble de chemins possibles, entre un point de départ et un point d’arrivée. L’objet « point de départ » du parcours est sélectionné dans le diagramme.
L’objet « point de départ » du parcours est sélectionné dans le diagramme.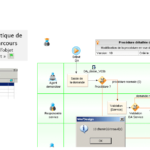
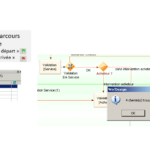
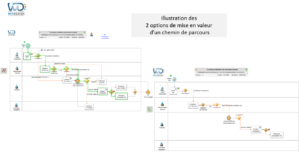
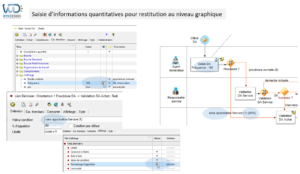
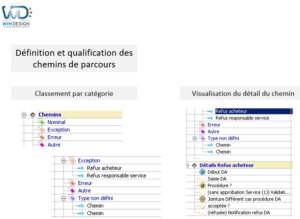
 L’icône présent dans le cartouche du diagramme indique qu’un ou plusieurs parcours ont été sauvegardés et permet d’afficher la liste des parcours enregistrés.
L’icône présent dans le cartouche du diagramme indique qu’un ou plusieurs parcours ont été sauvegardés et permet d’afficher la liste des parcours enregistrés.